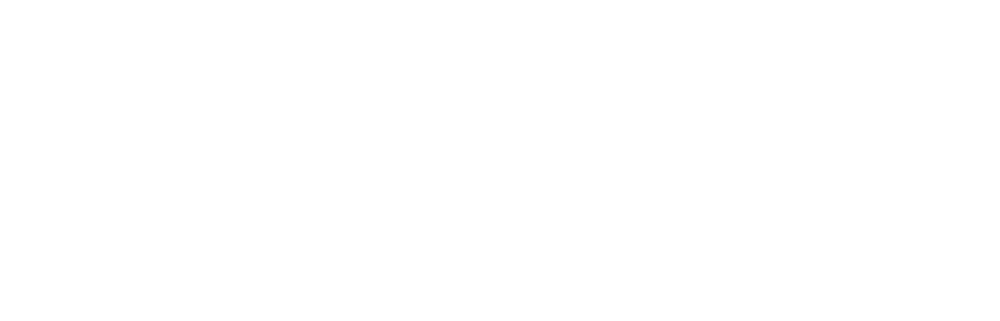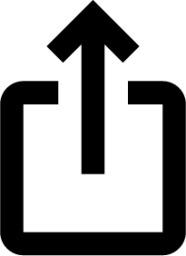How to set up the new theft detection features on Android
Jan 26, 2025
We keep a lot of sensitive information on our phones—from conversations with loved ones, to apps that show our full bank account histories—so there’s understandably going to be a lot of concern if you have your phone stolen.
Of course these devices have long had protections to stop suspicious snooping (including lock screen authentication) but new theft detection barriers have now been added to Android.
As the name suggests, these theft detection features are designed to automatically figure out that your phone has been swiped, and then do something about it. Most are available now on Android 10 or later, though you’ll need Android 15 or later to access them all.
Triple-lock phone protection
There are three types of lock under the theft protection umbrella on Android, all built into phones running Android 10 or later. The first is Theft Detection Lock, which Google says uses AI to sense when your phone has been taken, and then automatically locks your phone—so it can’t be accessed without a face, fingerprint, PIN, or pattern (whatever you’ve chosen to secure your lock screen).
How does it detect when your phone is stolen? Google doesn’t give specifics, but mentions “common motion associated with theft”, and then thieves who will typically try to “run, bike or drive away”. It sounds as though the AI is watching out for a sudden commotion and then your phone moving at high speed. Of course if the algorithm makes a mistake, you can simply unlock your phone again.
Theft Detection Lock kicks in after your phone is snatched. Image: Google
Second we have Offline Device Lock. This is another automatic locking protocol, and this one kicks in when your handset has been offline for an extended period of time: Often, thieves will try and disconnect a phone from the grid to stop you remotely wiping or locking it, and this protects against that. Google says it might also activate if too many unsuccessful authentication attempts are made.
Thirdly and lastly there’s Remote Lock, which works as part of the Find My Device service. You have long been able to lock your device over the internet if it gets lost or stolen, but Remote Lock works even if your phone can’t be detected on the map: You just need to enter your phone number and answer a security question. The handset then locks itself to prevent further access.
Behind-the-scenes improvements
There are some additional theft protection features now in Android that are a bit less noticeable, and these are part of Android 15 (and later). To begin with, more of the key security features on Android require authentication (with a fingerprint, face, PIN, or pattern): One example would be disconnecting a phone from the Find My Device network, which is something thieves will often try to do.
On top of this, when you try and do certain key tasks outside of trusted locations—such as changing your PIN, accessing the theft detection features we’re talking about here, or getting at your account passkeys—you’ll need biometric authentication, and the phone’s PIN won’t be enough. This guards against a thief watching you enter your PIN, stealing your handset from you, and then using the PIN to make changes to settings.
A private space keeps certain apps locked away. Screenshot: Google
Then there’s a change to the factory reset process. This is now only possible for a user who can log into the Google account associated with the phone—with a password and an authenticator app, for example. That means anyone who wipes it and tries to reset it won’t be able to, making it harder to sell on and making stealing it less appealing.
There’s also a new feature called Private Spaces, which lets you lock away certain apps behind a second PIN number, different to the one used to unlock your phone—so you can put apps related to banking and health in here, for example. To get started with Private Spaces, choose Security and privacy then Private space from Settings.
How to access theft detection features
You can see from the descriptions that most of these theft detection features work automatically, and several of them are turned on automatically as Android is updated. However, you do need to switch on the three specific locks. From Settings in Android, choose Security and privacy > Device unlock > Theft protection.
At the top of the list, enable Theft detection lock and tap Turn on on the confirmation screen (which explains how the feature works). Just underneath is the Offline device lock toggle switch, and again you can read about how it operates before tapping Turn on to confirm your choice and activate it.
Enabling Theft Detection Lock in Android Settings. Screenshot: Google
Select Remote Lock, and you get a dedicated screen for this feature: Enable Use Remote Lock to turn it on. You may be asked to verify your phone number—which will be needed to remotely lock your handset in the future—and you also get instructions for what to do if your phone is snatched. You can also remote lock other devices from this screen.
Also of note on the Theft protection screen is Identity check, which applies some of the other changes mentioned above, including biometric authentication for changes to key settings. You’ll be asked to confirm your identity, and specify trusted places, like your home and office—and outside of these places, the additional protections will be enabled.
The post How to set up the new theft detection features on Android appeared first on Popular Science.