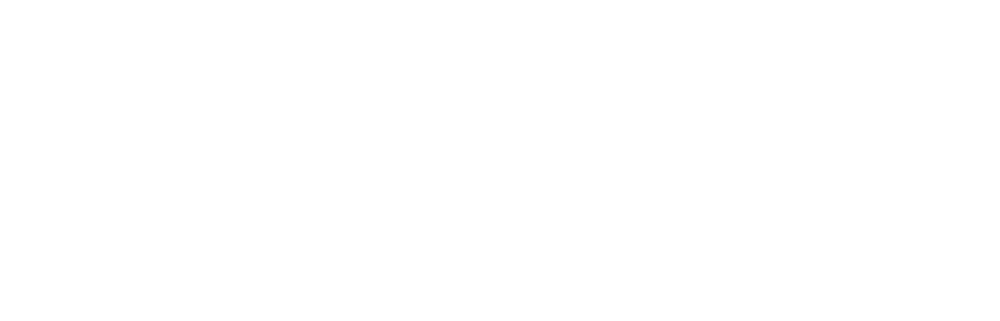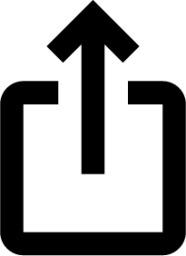Windows has a hidden tool that makes installing apps much quicker
Nov 17, 2024
While Windows comes with plenty of apps out of the box, the real fun starts when you start installing third-party software. Think Spotify, Photoshop, Google Chrome, Apple Music, Steam, or whatever packages suit your needs.
The process of actually installing this software often involves heading to the relevant official hosting page on the web and finding the download link. Since Windows 8 (which launched in 2012), there has also been the option of the Microsoft Store (previously the Windows Store)—offering a similar experience to the app store on your phone.
There’s a third option too, though it’s less well-known: the Windows Package Manager. It runs in the Windows terminal, the text-based interface in Microsoft’s operating system, and while this makes it a little less user-friendly–at least at first–it’s speedy and lightweight, and great for installing all kinds of programs.
Getting started with the Windows Package Manager
The Windows Package Manager can list everything installed on your system. Screenshot: Microsoft
Open the Windows command line by launching the Start menu, and searching for “powershell.” Right-click the top result and choose Run as administrator. Once you’re into the terminal interface, type “winget” and hit Enter to see a description of what the Windows Package Manager is, and what it can do (there’s also lots of useful information on the Microsoft site).
With the Windows Package Manager, you’re using typed commands rather than clicks on screen: It takes a bit of getting used to, but once you know all the commands, it’s actually a quicker and more efficient way of managing software. As well as installing new programs, you can update and uninstall apps.
To get help with a particular command, type “winget <command> -?” and press Enter, replacing the “<command>” string with the command you need assistance with. For example, to see how the main install command works, type “winget install -?” and press Enter. You’ll see all the install options, and how to use them.
An easy command to get started with is “winget list:” Type in the command, tap Enter, and you get a list of all the programs currently installed on the system, together with the relevant version numbers. The names of the programs on the left are the names you’ll need to know for installing and updating apps.
You can use the Windows Package Manager to get more information about a program on your system too—very handy if you’re wanting to uninstall software you’re not really using, or there’s something running on Windows that’s suspicious. To do this, type “winget show <program>” and hit Enter, replacing the “program” string with the name of the app you want to look at. You’ll see the name of the publisher and a support website, alongside lots of other information about the program.
Installing apps with the Windows Package Manager
You can install an app—or several apps—with one command. Screenshot: Microsoft
When you’re ready to start installing apps with Windows Package Manager, you need to know the names of the programs: It’s not quite as easy as looking up programs on the web. You can use the very helpful Winstall site to find programs (including popular ones like Spotify and Chrome); or you can type “winget search <name>” into the command line, and tap Enter (replace “<name>” with the name of a software program).
It’s the program ID that you’re looking out for, which can then be typed into the command line. Installing the Google Chrome browser is something a lot of people do on a new computer, and to do this you’d type “winget install –id=Google.Chrome -e”and press Enter (the “-e” flag looks for an exact package match).
That’s more straightforward than opening Microsoft Edge, navigating to the Google Chrome site, clicking through all the options, finding the download packages, and getting them set up on your computer. As you become more familiar with the commands and app names, you start to save even more time.
You can also use one command to install several different programs at the same time—much easier than finding them and downloading them separately. Just add more program IDs into the command, separated by spaces, and the Windows Package Manager will grab them all and get them installed. You could even save this command as a text file, ready to be deployed whenever necessary.
There’s lots more you can do with the Windows Package Manager. To update everything that’s installed, for example, type “winget upgrade -h –all” and press Enter (the “-h” flag means the update runs in the background). If you want to remove a piece of software from your system, meanwhile, you can type “winget uninstall” and the name of the package ID, then press Enter to confirm your choice.
The post Windows has a hidden tool that makes installing apps much quicker appeared first on Popular Science.